The error message “robocopy you do not have the manage auditing user right” can be encountered when attempting to perform file copy operations. This error signifies a lack of sufficient permissions, hindering the successful execution of the task. This guide delves into the causes of this error, provides troubleshooting steps, and explores alternative file copying methods, ensuring a comprehensive understanding of this issue and its resolution.
Understanding the “manage auditing user right” and its role in file management is crucial. This guide clarifies the purpose of this permission and explains how to obtain it, empowering users to address the error effectively.
Permissions and Access Control

File systems and operating systems implement permissions and access control mechanisms to protect data from unauthorized access and modification. These mechanisms define the level of access that users and groups have to files and directories.
“Manage Auditing User Right”
The “manage auditing user right” is a special permission that allows users to view and modify audit logs. Audit logs track user activities and system events, providing valuable information for security audits and investigations.
Error Message: “You Do Not Have the Manage Auditing User Right”, Robocopy you do not have the manage auditing user right
The error message “you do not have the manage auditing user right” occurs when a user attempts to access or modify audit logs without the necessary permissions. This error can be caused by several factors:
- The user does not have the “manage auditing user right” assigned.
- The user’s account is not a member of a group that has the “manage auditing user right.”
- The file or directory permissions are set to prevent the user from accessing or modifying audit logs.
Troubleshooting Steps
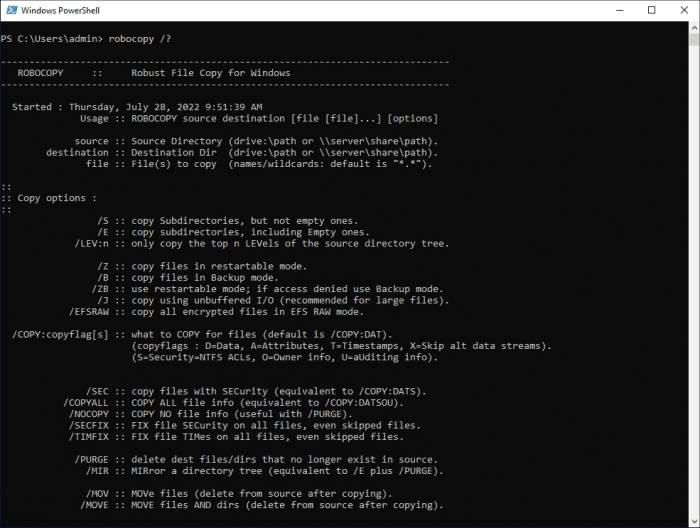
- Verify User Permissions:Check if the user account has the “manage auditing user right” assigned or is a member of a group that has the right.
- Modify Permissions:Grant the “manage auditing user right” to the user account or add the account to a group that has the right.
- Verify Changes:After modifying permissions, verify that the user can now access or modify audit logs without receiving the error message.
Alternative Methods for File Copying
In some cases, it may not be necessary to have the “manage auditing user right” to copy files. Alternative methods include:
- Windows File Explorer:Use Windows File Explorer to copy files and directories without requiring special permissions.
- Command Prompt:Use the “copy” command in Command Prompt to copy files and directories. However, elevated permissions may be required for copying to certain locations.
- Third-Party File Transfer Tools:Utilize third-party file transfer tools that do not require the “manage auditing user right” for file copying.
Best Practices for Secure File Management: Robocopy You Do Not Have The Manage Auditing User Right
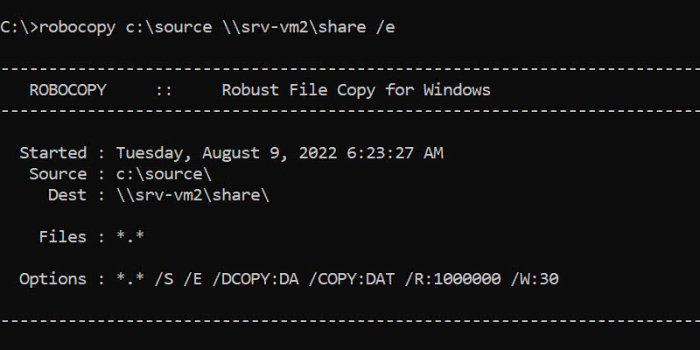
To ensure the security and integrity of files, it is essential to implement best practices for file management:
- Regularly Review Permissions:Periodically review and update file permissions to ensure that only authorized users have access to sensitive data.
- Implement Strong Security Measures:Utilize encryption, access control lists, and other security measures to protect files from unauthorized access and modification.
- Monitor File Activity:Implement file auditing and monitoring tools to track user activities and identify suspicious behavior.
FAQ Explained
Why do I receive the “robocopy you do not have the manage auditing user right” error?
This error occurs when attempting to copy files without possessing the necessary permissions. The “manage auditing user right” is required to perform certain file operations.
How can I obtain the “manage auditing user right”?
To obtain this right, users must be assigned to a group that has the “Manage auditing and security log” permission. Alternatively, the permission can be granted directly to individual users.
Are there alternative methods to copy files without the “manage auditing user right”?
Yes, alternative methods include using the “Take Ownership” option, utilizing a third-party file copying tool, or employing a network share with appropriate permissions.